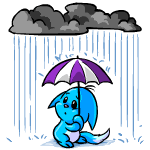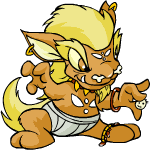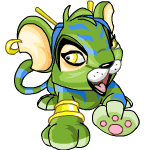A. How to Customize your Neohome:
1. Add Furniture
Click and drag the item from the Storage Shed window into your Neohome.
2. Change Floors or Walls
Click on the material in the  section of your Storage Shed, drag the paint roller to outline the area you'd like to change, and release your mouse button to apply the material to your Neohome.
section of your Storage Shed, drag the paint roller to outline the area you'd like to change, and release your mouse button to apply the material to your Neohome.
3. Preview
To see how your Neohome will look to visitors, click
4. Save Changes
Click

5. Get More Items
Click
 to start shopping.
to start shopping.B. How to Move Around in My Neohome?
1. 4 Navigation Buttons
Click on any of the 4 navigation buttons
 inside the Neohome window.
inside the Neohome window.If you'd like to centre your Neohome, click on the circle between the arrows.
2. Rotate the Entire Room
To rotate the entire room, click on either of these buttons .
.3. Closer Look
If you'd like to get a closer look at your Neohome, click on either of these .
.There are five levels of zoom magnification to choose from.
TIP: You can only rotate the view of the interior of your Neohome, not the exterior.
C. How to View and Sort Items?
1. Sort Items
To sort your various Neohome items, you can either choose the category you want (for example, if you want to see all of your lamps, click the
 in the Storage Shed window), or you can search by keywords using the Search function. For example, if you have a collection of Mystery Island items and you want to find all of them, you'd just type the keywords "Mystery" and "Island" in the "Search" field and voilà!
in the Storage Shed window), or you can search by keywords using the Search function. For example, if you have a collection of Mystery Island items and you want to find all of them, you'd just type the keywords "Mystery" and "Island" in the "Search" field and voilà!2. Show All
You can also see all of your Neohome items by clicking "Show All" and scrolling through them in the Storage Shed window.
TIP: Rollover the item to get a quick description of it.
D. How do I place items?
Placing items with your mouse is easy.
All you have to do is click on the item in the Storage Shed window and then drag it into your workspace.
Once you have put the item in your Neohome, a small menu will appear that allows you to move the item up, down, or rotate it.
Keep in mind, though, that complete Neohomes, Neohome additions, and Neopets cannot be rotated.
TIP: You must be in Edit Mode when adding furniture to your Neohome. Click on
 to enter Edit Mode.
to enter Edit Mode.E. How do I remove items?
To remove an item from your Neohome, simply click on it and drag it back into your Storage Shed.
TIP: Clicking on any item will adjust your Storage Shed list to reflect its state. When an item is usable, it will be in full colour, but when it is not usable in your current view mode, the item will appear greyed out. Items already in use are outlined in blue in your Storage Shed.
F. How do I preview my Neohome?
You can preview your Neohome to see it just as visitors will by clicking on the
 !
!G. How do I save my work?
Click on the
 to keep the changes that you've made.
to keep the changes that you've made.TIP: The
 button is only available after you have modified something in your Neohome.
button is only available after you have modified something in your Neohome.H. How can I protect my work from others revising it?
The new Neohomes application includes the ability to set PIN protection (a four-digit code that you can select). When PIN protection is turned on, this number must be entered or you cannot save your Neohome.
TIP: Turning on PIN Protection also automatically protects your Storage Shed as well as your Neohome.
I. How do I get more items?
You can find more items for your Neohome in shops around Neopia. For a quick link to shops that carry items for your Neohome, click on
 to be taken to the Shopping Hub. You can also visit the Neohome shops in the NC Mall for premium home furniture and designs for your walls and floors!
to be taken to the Shopping Hub. You can also visit the Neohome shops in the NC Mall for premium home furniture and designs for your walls and floors!J. Others
You can move the house and place it at your ideal location within the yellow box.
Just click on the house and a yellow box will appear. Move it and place it where you want it.
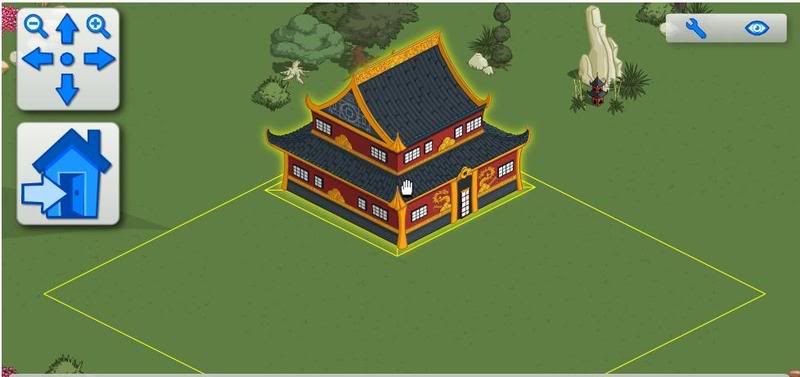
Source: Neohome Tutorial